
Step 1: Please save the attachment sent with the email
Tip: Position your cursor at the end of the line with the signature, and then press Enter.
 , go to the folder where you saved the image.
, go to the folder where you saved the image. .
.Inside the body of the message, on the Message tab, in the Include group, choose Signature, and then choose your newly modified signature.

1. After logging in to your Office 365 account, click Mail in the top menu or in the main panel to switch to Outlook Web App.
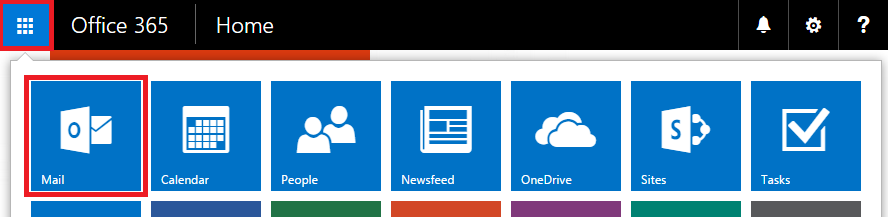
Fig. 1. Mail option in the Office 365 top menu
2. Click the Gear icon in the upper-right corner and select Options.
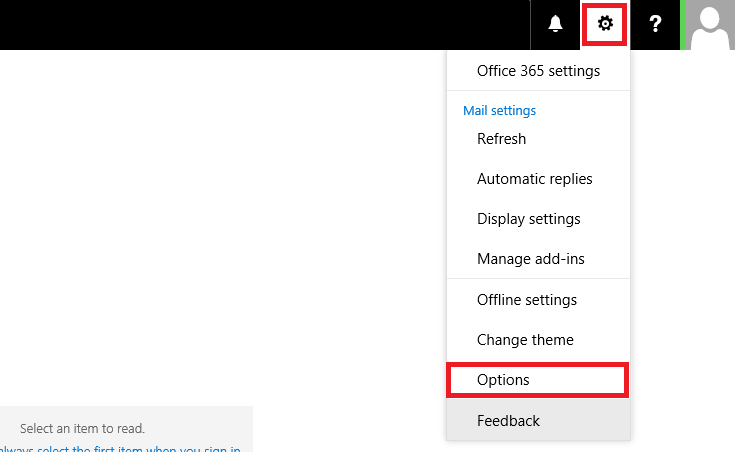
Fig. 2. Accessing Office 365 Outlook Web App options
3. In the navigation pane on the left, click Email signature located under the Mail section. Design or modify your signature and click the save button at the top of the page.
4. Please click on the link https://outlook.office.com/owa/?realm=NAGICO.COM&exsvurl=1&ll-cc=1033&modurl=0&path=/options/mailsignatures
5. Insert the image of the signature
6. Please Ctrl + A to select the image then click to hyperlink (See Pic below)
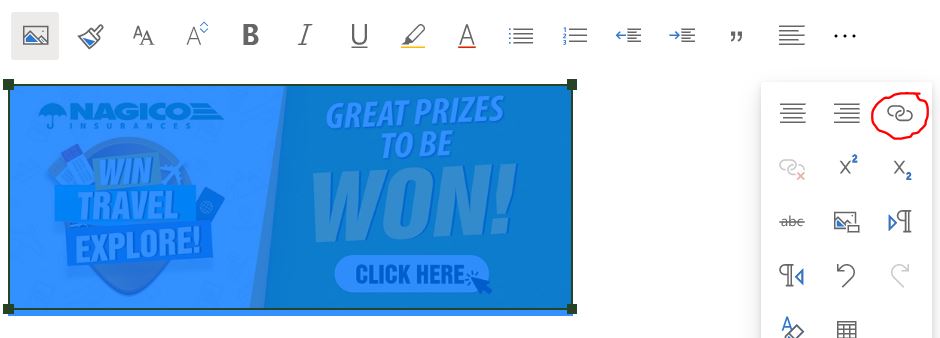
 6. Click on the hyper link option and add URL: https://nagico.com/wintravelexplore
6. Click on the hyper link option and add URL: https://nagico.com/wintravelexplore
7. Please Save